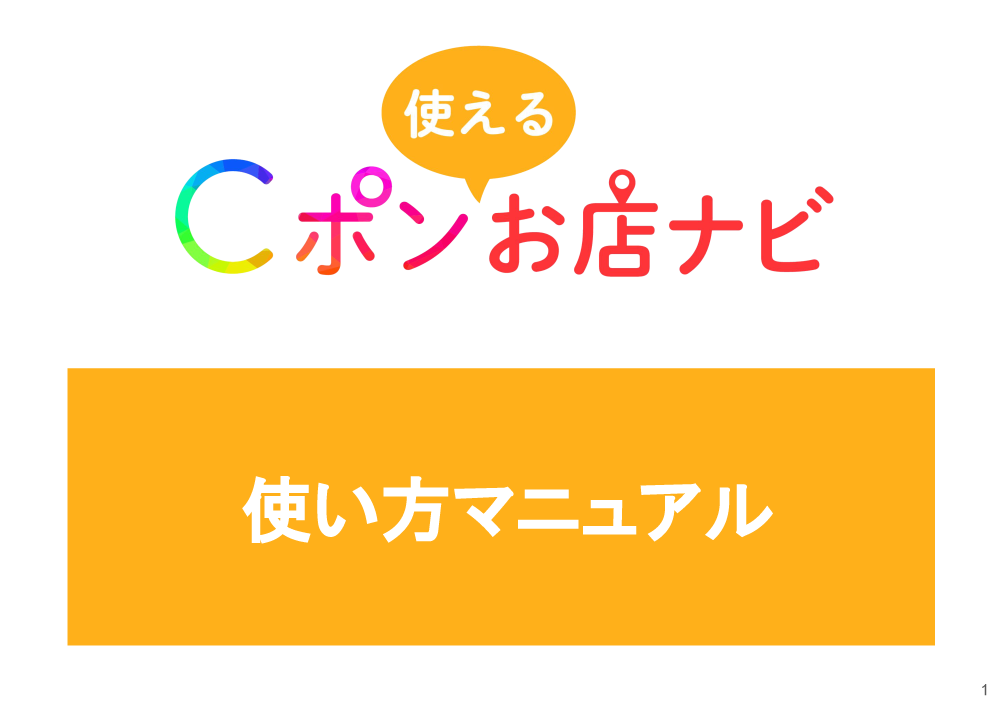
・管理画面を操作するときは、パソコンをご利用ください。
・随時、掲載内容の変更、更新が可能です。
注:Cポン利用に制限がかかる条件がある場合などは、掲載する前に、LINE公式のアカウント『KOCJAPAN加盟店サポート窓口』へご一報ください。
掲載審査の対象となります。
▼LINE公式アカウント『KOCJAPAN加盟店サポート窓口』
https://lin.ee/76Mkk5R
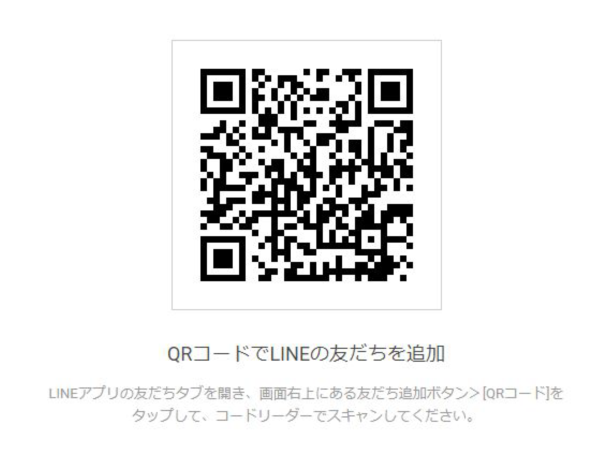
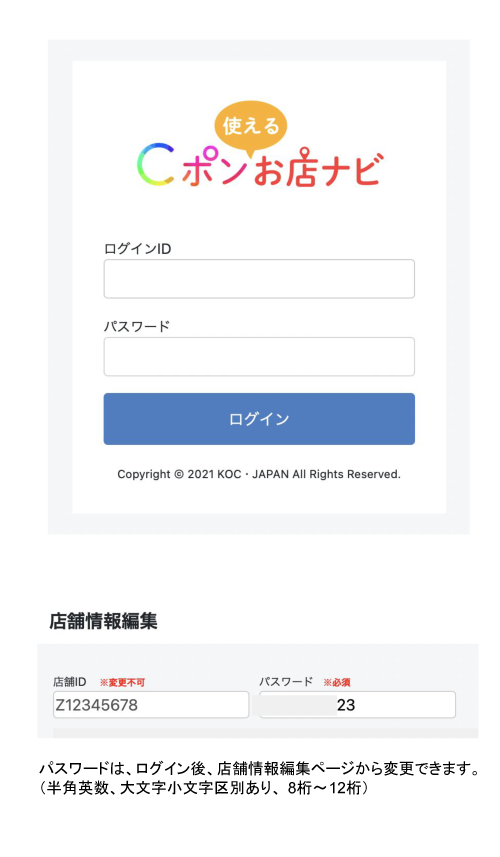
ログインページ
ログインIDと初期パスワードは加盟店ごとに発行されています。
代表者様メールアドレスあてにお送りしておりますが、わからない方はLINE公式アカウント『KOCJAPAN加盟店サポート窓口』までお問い合わせください。
パスワードは変更可能です。
▼Cポンお店ナビ管理画面ログインページ
https://shops.cpon.co.jp/admin/login
▼LINE公式アカウント『KOCJAPAN加盟店サポート窓口』
https://lin.ee/76Mkk5R
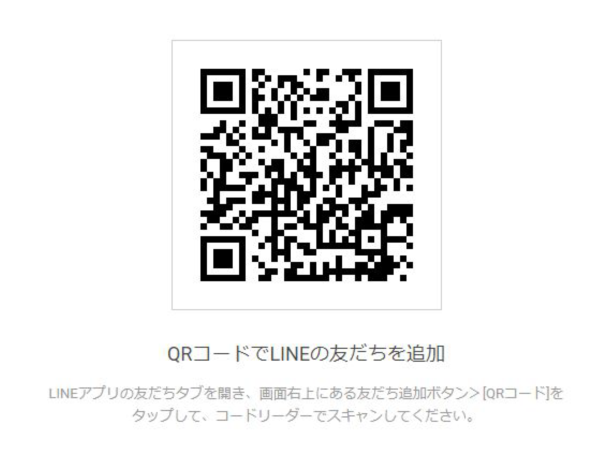
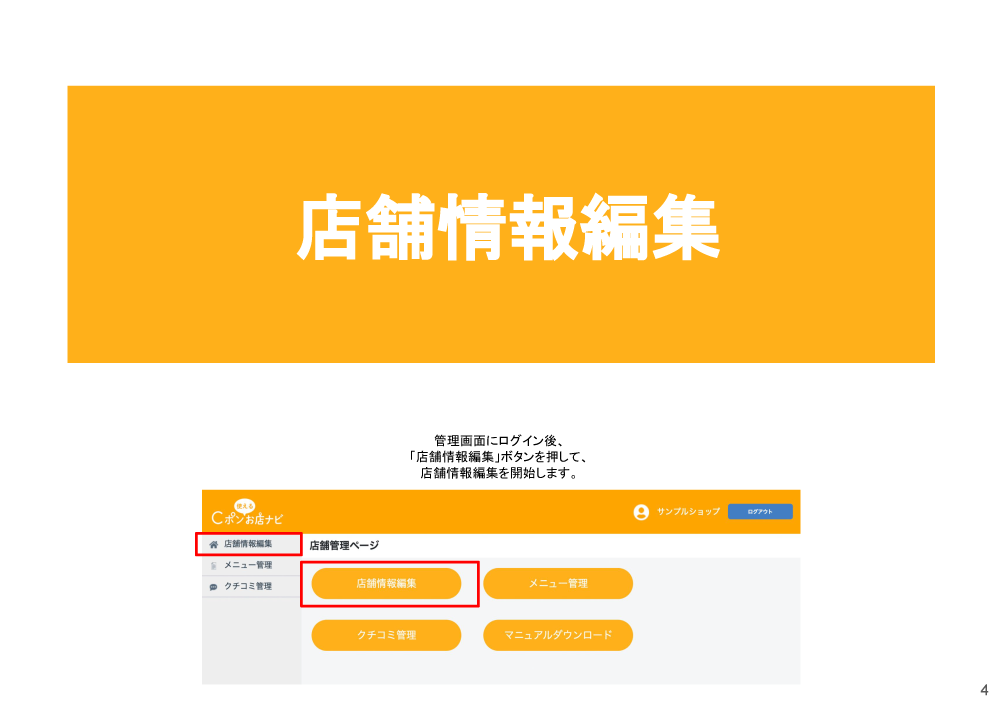
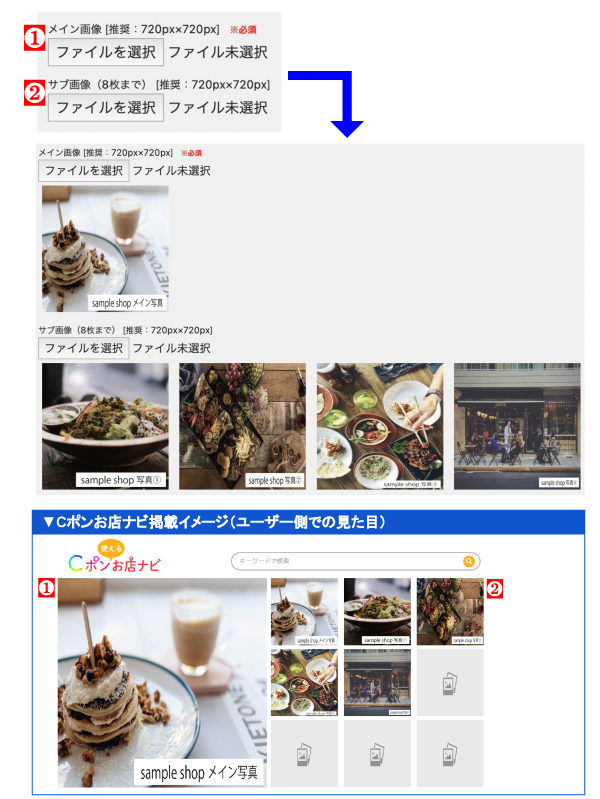
①メイン画像
メインの画像は必ずご選択ください。
画像の大きさは、「720px × 720px」の正方形を推奨いたします。
②サブ画像
サブ画像をご選択ください。
画像の大きさは、「720px × 720px」の正方形を推奨いたします。掲載したいサブ画面を一度に全て選択する必要があります。(1枚ずつ選択はできません。)
※画像の選択をすると、その場でその画像が表示される場合や、画像ファイル名のみが表示される場合がございますが、どちらでも問題ございません。
【注意】
・ファイルサイズが大きすぎる場合や、ファイル名が長すぎる場合は、登録できません。
・サブ画像が既に登録されている状態でサブ画像の追加をしたい場合、追加したい画像だけでなく、既に登録済みの画像も再度一緒に追加して頂かないとサブ画像データが消えてしまいますので、ご注意ください。
Cポンお店ナビ掲載イメージ
(ユーザー側での見た目)
サムネイルとしては、すべて正方形で表示されます。
サムネイルをクリックすると拡大表示され、縦横比は登録画像の実際の比率で表示されます。
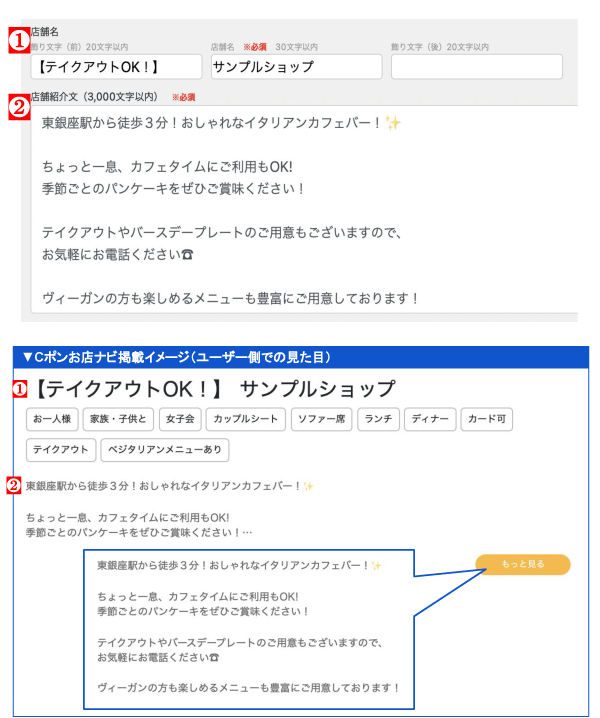
①店舗名
Cポンお店ナビの店舗情報ページの見出しとなります。
「飾り文字」にはアピールしたいポイントなどがあれば入れて頂いて構いません。
②店舗紹介文
店舗の紹介文をご入力ください。
店舗の特徴に・こだわり・見どころ・おすすめメニューなどをご入力いただくと良いかと存じます。
※絵文字の使用も可能ですが、文字化けしてしまう可能性がございますので、Cポンお店ナビでの実際の掲載状況をご確認ください。
Cポンお店ナビ掲載イメージ
(ユーザー側での見た目)
当該ページにアクセスすると、店舗紹介文は短縮表示されています。「もっと見る」を押すと、全文が表示されます。

①所在地
ユーザーが閲覧する店舗所在地です。
店舗の所在地をご入力ください。
建物名や部屋番号もご入力ください。
②基本営業時間
店舗詳細ページだけでなく、ユーザーがCポンお店ナビで検索をしたときの検索結果ページにも表示される営業時間です。
曜日によって営業時間が異なる場合などは、主となる営業時間を選択ください。
※営業時間の詳細については、下記、④営業時間備考欄にご入力ください。
③定休日
明確に決まっている定休日の曜日をご選択ください。
定休日の曜日が決まっていない場合は「定休日なし」をご選択ください。
④営業時間備考欄
②、③で設定した内容に補足する形で、営業時間に関する情報をご入力ください。
休憩時間、最終受付時間、不定期の休業日など、ユーザーにわかりやすくご入力ください。
Cポンお店ナビ掲載イメージ
(ユーザー側での見た目)
「地図アプリで見る」を押すとGoogle Mapが表示されます。
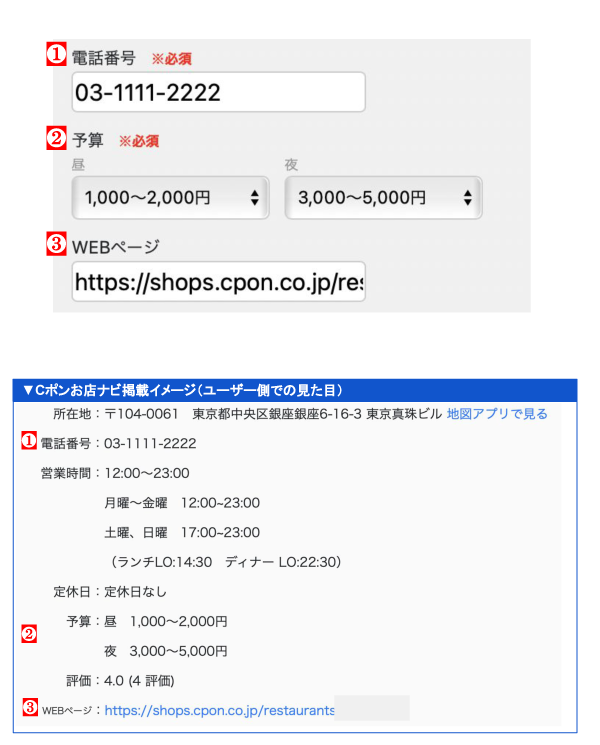
①電話番号
ユーザーが閲覧する電話番号です。
ハイフンあり、半角数字でご入力ください。
②予算
おおよそ予算をご選択ください。
昼の時間帯や夜の時間帯の営業をしていない場合は「空欄」をご選択ください。
③WEBページ
店舗の公式ホームページや予約に使用するSNSをお持ちの場合は、そのURLをご入力ください。
※ただし、他予約サイトのURLを載せてしまうとユーザーが勘違いをして他の予約サイトのクーポンを利用して予約をしてしまう可能性がございますので、掲載しないようお願い致します。
Cポンお店ナビ掲載イメージ
(ユーザー側での見た目)
ご登録頂いたWEBページは、ユーザーがクリックして閲覧できます。
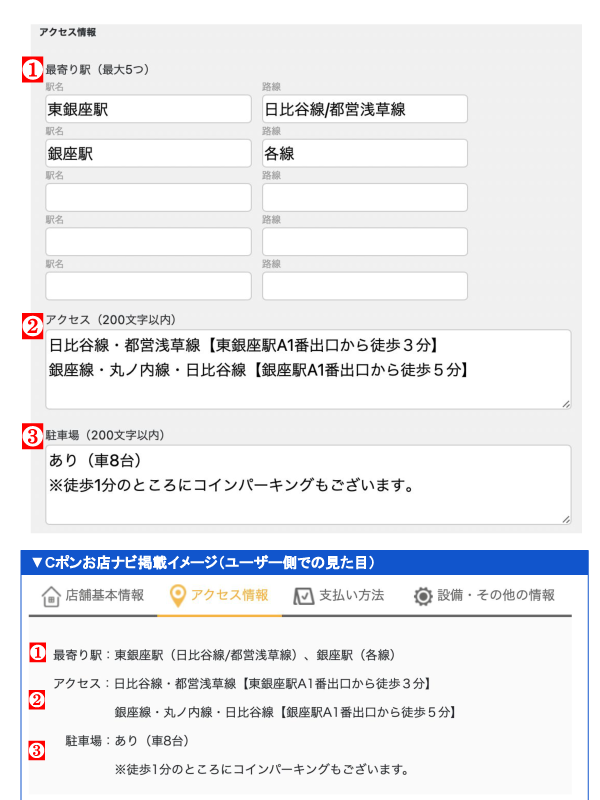
①最寄り駅
最寄り駅をご入力ください。
※駅名だけの入力でも構いません
※最寄り駅をご登録いただくとユーザーが検索しやすくなります。
②アクセス
お店へのアクセス情報をご入力ください。
・最寄り駅からの目安時間
・目印になる建物の情報
・バスや車の場合の情報
など。
③駐車場
ユーザーが利用可能な駐車場情報があればご入力ください。
お近くのコインパーキングの情報などをご入力頂いても構いません。
Cポンお店ナビ掲載イメージ
(ユーザー側での見た目)
最寄り駅が複数ある場合「、」区切りで表示されます。
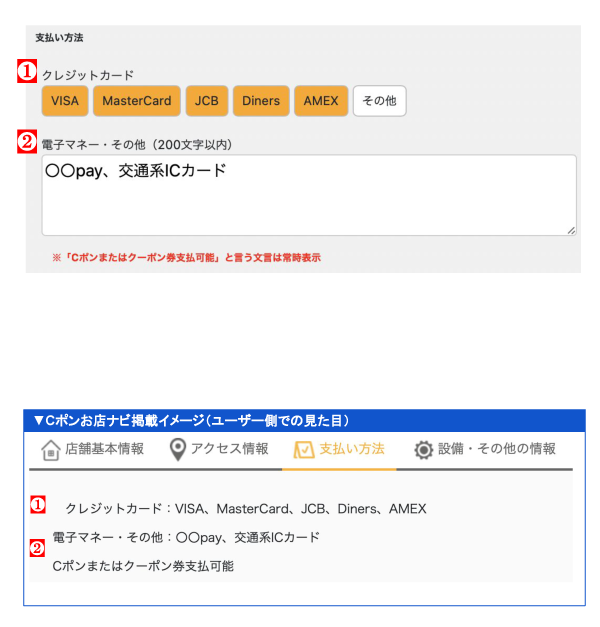
①クレジットカード
ユーザーが利用可能なクレジットカードがあればご選択ください。
②電子マネー・その他
現金、クレジットカード、Cポン以外で、
ユーザーが利用可能な電子マネーやポイントなどがあればご入力ください。
Cポンお店ナビ掲載イメージ
(ユーザー側での見た目)
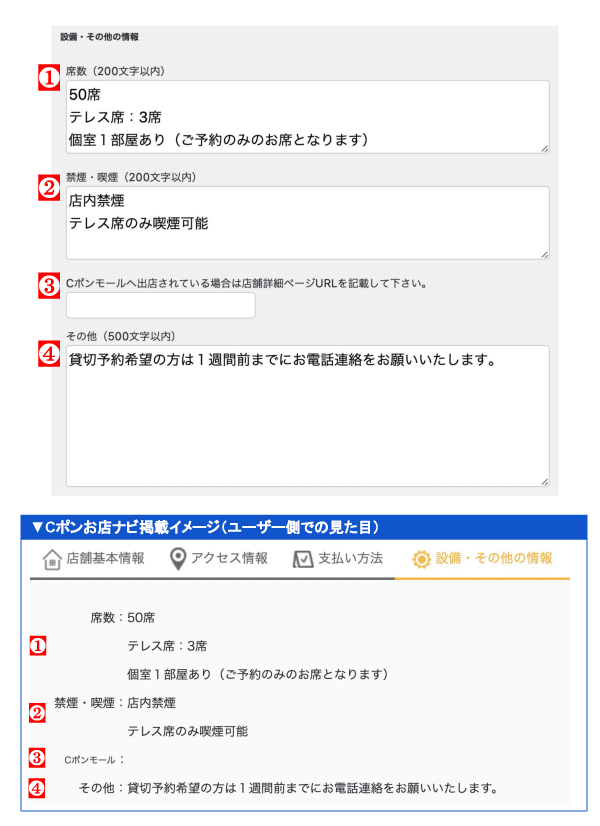
①席数
席数の情報をご入力ください。
②禁煙・喫煙
禁煙・喫煙に関する情報をご入力ください。
加熱式電子タバコのみ可能など、条件がある場合もご入力ください。
③CポンモールURL
Cポンモールへ出店されている場合、Cポンモールの店舗詳細ページのURLを貼り付けてください。
④その他
その他、ユーザーにお知らせしたい事項がありましたらご入力ください。
Cポンお店ナビ掲載イメージ
(ユーザー側での見た目)
ご登録頂いたWEBページは、ユーザーがクリックして飛ぶことができます。
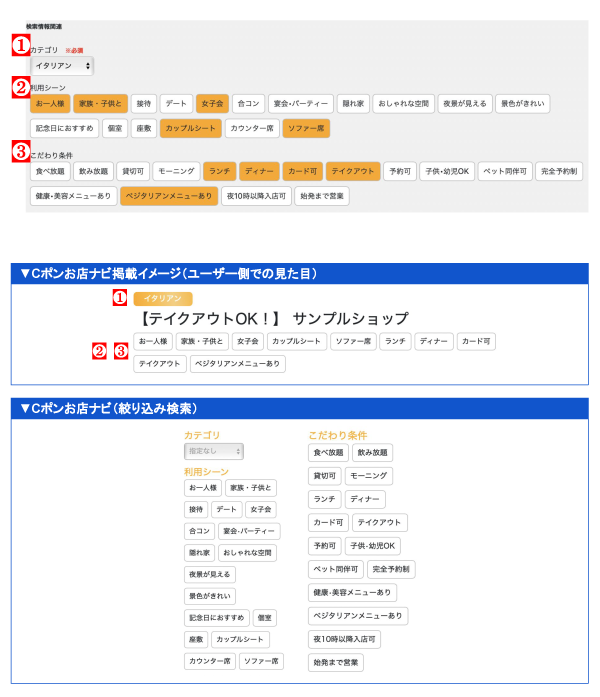
①カテゴリ
一番近いカテゴリをご選択ください。
②利用シーン
タグ検索用のタグになります。
店舗に合う利用シーンをご選択ください。
③こだわり条件
タグ検索用のタグになります。
Cポンユーザーが利用可能なこだわり条件をご選択ください。
Cポンお店ナビ掲載イメージ
(ユーザー側での見た目)
見出し(店舗名)の上にカテゴリが表示されます。
見出し(店舗名)の下にタグが表示されます。
※「利用シーン」タグ、「こだわり条件」タグを登録しておくと、ユーザーがタグで絞り込み検索をしたときのヒットします。
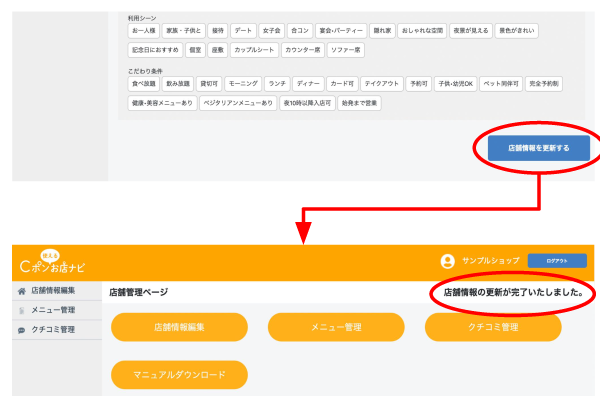
全ての情報のご入力が完了しましたら、ページ最下部にある「店舗情報を更新する」ボタンをクリックします。
更新が完了すると、店舗管理ページにページが戻り、
「店舗情報の更新が完了いたしました。」と表示されるのでご確認ください。
「店舗情報を更新する」ボタンを押してもページが、切り替わらない場合、変更が出来ておりません。
上記、解決できない場合は、LINE公式アカウント『KOCJAPAN加盟店サポート窓口』へお問い合わせください。
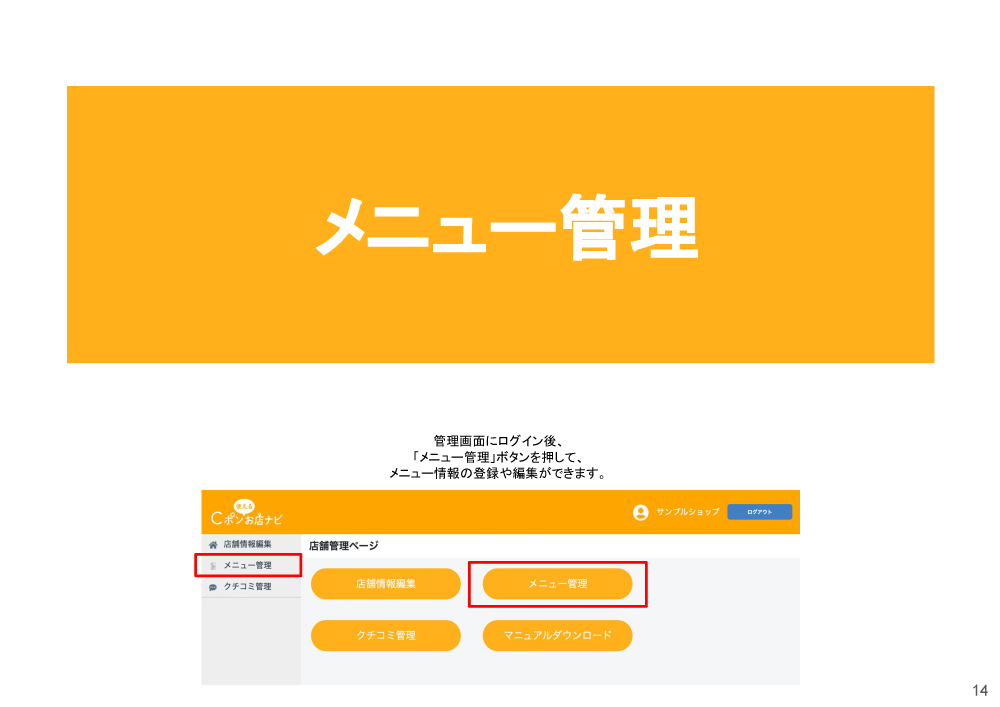
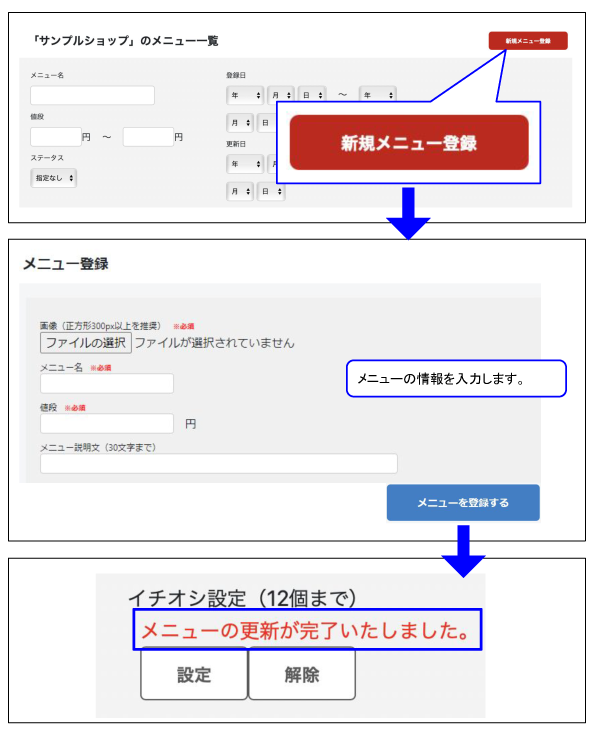
メニュー管理画面
左図の流れでメニューの新規登録ができます。
「メニュー登録」ページの詳細については、
次のページで説明いたします。
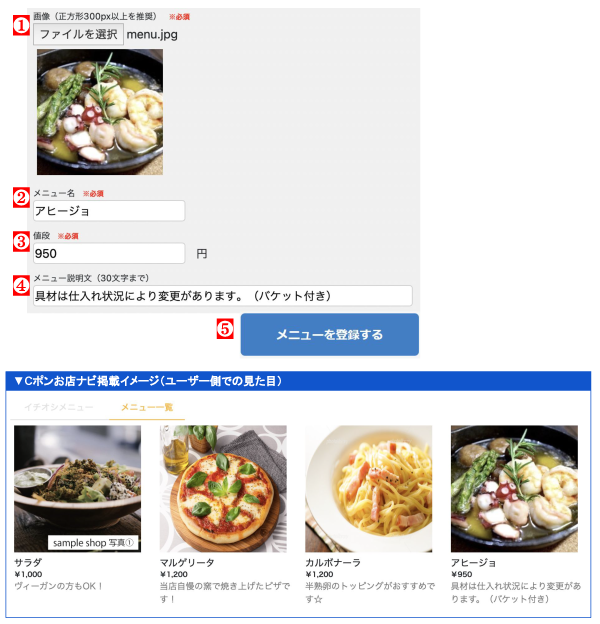
①画像
メニュー画像をご選択ください。
ユーザー側では拡大表示されないため、正方形の画像を推奨いたします。
【注意】
画像ファイルサイズが大きすぎる場合や、ファイル名が長すぎる場合は登録できません。
②メニュー名
メニュー名をご入力ください。
③値段
値段を半角数字でご入力ください。
④メニュー説明文
メニューの説明文をご入力ください。
⑤「メニューを登録する」ボタン
「メニューを登録する」ボタンを押すと登録されます。
Cポンお店ナビ掲載イメージ
(ユーザー側での見た目)
・左上から登録された順番で表示されます。
・表示順の変更はできません。

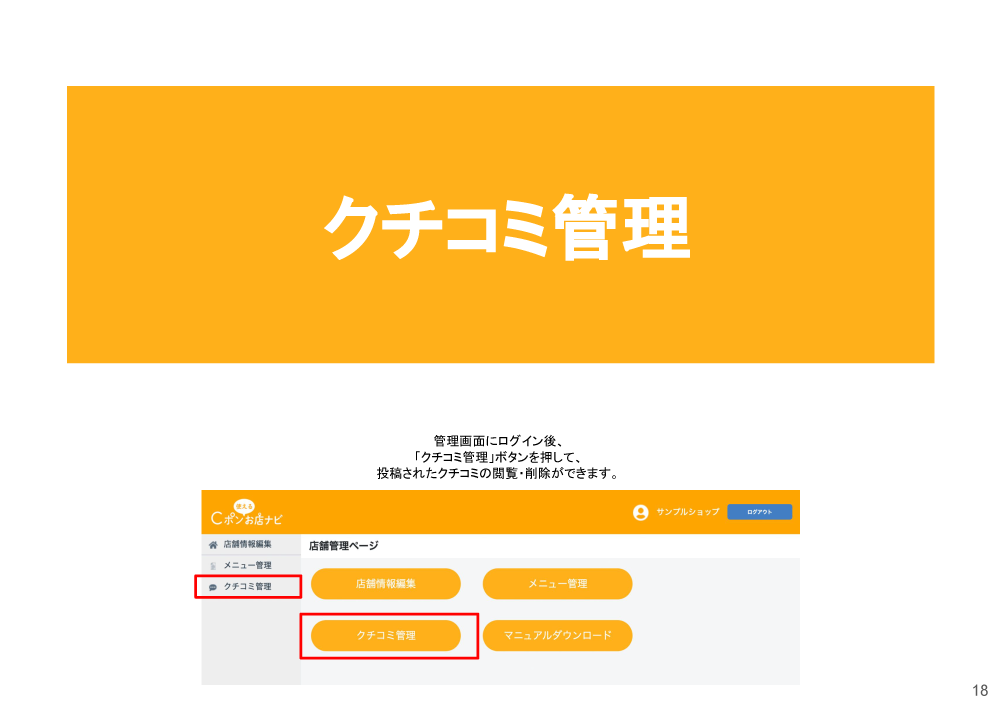
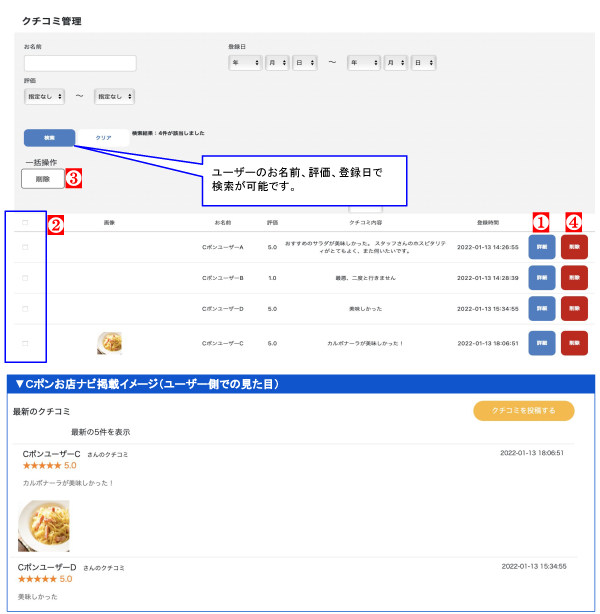
クチコミを閲覧する
「詳細」ボタンを押すと、そのクチコミの内容を閲覧できます(左図①)。
クチコミを削除する
削除するクチコミにチェックを入れて(左図②)、「削除」のボタンを押してください(左図③)。
1件だけ削除したい場合は、赤い「削除」ボタンで削除も可能です。(左図④)。
Cポンお店ナビ掲載イメージ
(ユーザー側での見た目)
・ユーザーは「クチコミを投稿する」を押し、投稿することが可能です。



コメント